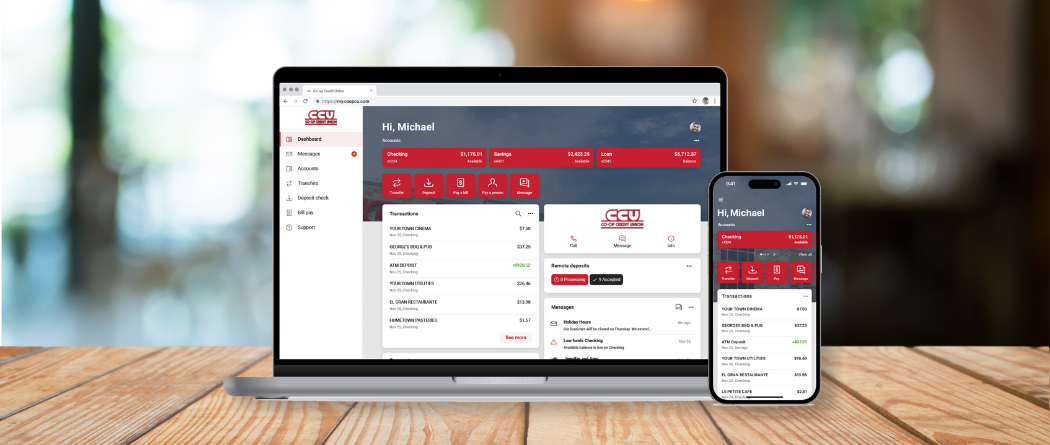.png)
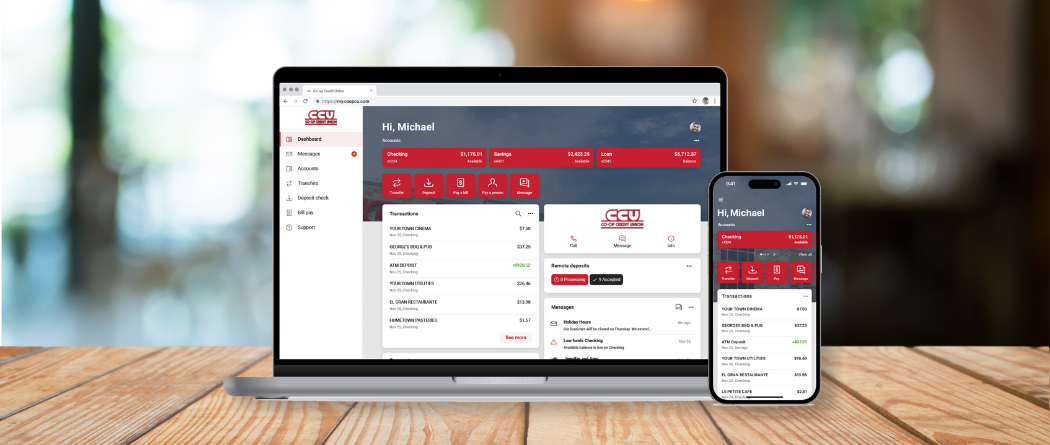.png)
Enjoy Our New Digital Banking Experience Today!
We are thrilled to announce our new CCU Online and CCU Mobile platforms are now available!
Your banking experience should be smooth, secure and the same across all your devices. We've upgraded our platforms to provide you with a more user-friendly and personalized digital financial journey.
We know you have questions! Review our frequently asked questions below.
How do I log in for the first time?
You can access the new digital banking platforms via desktop, laptop, mobile or other internet-accessible device. There are several steps to set up your account. To view our 'How To' document on how to login for the first time, click here.
CCU Online
From our website, coopcu.com, select Login in the upper right-hand corner and enter in your login credentials.
CCU Mobile
Download the new CCU Mobile app from App Store or Google Play and enter in your login credentials.
Will my username and password remain the same?
Yes! Your username and password for online and mobile banking will stay the same. You’ll need to log in with this information before implementing features like Touch ID or Face ID. If you don’t remember your password, select Forgot? then select Try Another Way? to use your social security number and member number to recover your account. If you don't remember your username, give us a call.
Will I have to download a new app to use CCU Mobile?
Yes! The current CCU Mobile app will automatically ask you to download the new version, but you can also find the new CCU Mobile app by searching CCU Mobile within App Store or Google Play. Just remember to delete the old CCU Mobile app!
What type of mobile operating system is needed for the app to work properly?
- iOS
- Currently supported: Effective on November 18, 2024, our Digital Banking Platform is supported on Banno Mobile version 3.18 or newer on devices running iOS version 17.0 or newer
- Android
- Effective on March 19, 2024, our Digital Banking Platform is supported on Banno Mobile version 3.7 or newer on devices running Android version 8.0 or newer.
What are my options if my phone cannot update to the required operating system version?
Unfortunately, the CCU Mobile app is not compatible with your phone's operating system. However, by using your phone's web browser, visit coopcu.com and select 'Login'. Enter in your username and password as normal to use CCU's Online Banking.
If you would like easy access to the CCU Online Banking page, you can add it to your phone's home screen using the below guide:
- Chrome
- Go to coopcu.com and hit ‘Login’
- Type in your username
- Hit 'Sign in'
- Before entering in your password, hit the three dots in the top right corner
- Select ‘Add to Home screen’
- Select ‘Create shortcut’
- Follow the prompts to add the icon
- There should now be a shortcut (app icon-like) image on your phone's main screen that will take you to the login page for CCU Online
- Safari
- Go to coopcu.com and hit ‘Login’
- Type in your username
- Hit 'Sign in'
- Before entering in your password, hit the 'Share' icon
- Scroll down and select ‘Add to Home screen’
- Click 'Add' in the top right corner
- There should now be a shortcut (app icon-like) image on your phone's main screen that will take you to the login page for CCU Online
Please note, this is not the CCU Mobile app. This creates a shortcut to CCU Online.
What is a multi-factor authenticator?
Multi-factor authentication is a new security measure that allows you to request a one-time access code via text message or phone call to log in to digital banking. The code enhances the security by creating an added layer on top of your unique username and password. This security process helps to verify you and better protect your credentials and the accounts you can access.
Do I need to use the multi-factor authenticator every time I log in?
Nope! Check the “Don’t ask for codes again on this device” box if you do not want to receive a confirmation code or phone call each time you log in. If you prefer to input a confirmation code with each use, you can leave the box unchecked.
Note: If you ever want to remove a device and reset your security settings, you can change them in settings once logged in to digital banking.
Will my current alert settings migrate to the new platform?
Unfortunately, current alerts will not migrate to the new platform. You will need to add in any account alerts you want to receive. To do so, select the account you want the alert designated to. Then select, Alert preferences, from there follow the prompts to set your personalized account alerts.
Will my current scheduled transfers migrate to the new platform?
Yes! Current scheduled transfers will migrate over to the new platform.
If you scheduled transfers to your FICS Mortgage Loan or your CCU Credit Card in the previous app, it will no longer show as a scheduled transfer within your online banking, but those transfers will continue as normal until you notify us to stop them. To confirm your scheduled transfer went through, view the transaction history on your account or view your information with the FICS site or Credit Card site.
How do I schedule transfers on the new platform?
- Log in to CCU Online or Mobile
- Select the Transfers button from the Dashboard
- If you're using the mobile app, tap the Menu button first
- Click or tap the Make a Transfer button
- Select a To and From account
- Enter a transfer amount
- Select More options to make this a recurring transfer
- To make recurring payment, select an account you are Primary on
- Review your information and click or tap the Submit button when you are finished
To make a recurring payment to your FICS Loan, call us at 800-258-0023. To make a recurring payment to your CCU Credit Card, select the Card Detail and Rewards button within your online banking.
You can also make a transfer in the following ways:
- Call 800-258-5756 to transfer funds with CCU Talk, our telephone self-service account system
- Stop by a local branch to make your transfer in person
- Call 800-258-0023 to make a transfer over the phone with a representative
Why do I receive an 'Unable to confirm' message when making a transfer from my REAP/HELOC?
If you are receiving this message, you may not be meeting our transfer requirements. To transfer from your REAP/HELOC, you must transfer a minimum of $500.
How do I view my eStatements and other documents?
From your dashboard, select the Documents button. You will be redirected to our eStatement portal to view and download all statements and documents.
How do I view the maturity dates on my certificates?
- To view the maturity dates on certificates, select your certificate account
- Click the CD renewal button
- The maturity date will then be displayed
How do I transfer and close my certificate at maturity?
If you do not want your certificate to rollover at maturity, follow the below steps to transfer and close the certificate. If you are in your grace period, call us at 800-258-0023 or message through CCU Online or Mobile to assist you.
- Select the certificate account you would like to change
- Click the CD renewal button
- Under 'What would you like this Certificate to do at maturity?' select Transfer balance and close certificate
- Follow the prompts to transfer your certificate
Will I still have access to manage my card?
Yes! Under Card management, you are able to:
- Turn your card on and off
- Report your card as lost or stolen
- Activate your new card
Note: From your online account, you will not have control over any cards that are on an account you are joint-owner on. Additionally, if your card is linked to multiple accounts, the card will be displayed under each account within 'Card management'.
Where is my credit card loan information?
Your credit card information will be listed under Traditional. Select Traditional from the Accounts tab to see your credit card information.
How do I view uChooseRewards Website from Online or Mobile Banking?
- To view the uChooseRewards website, select your credit card account from the Accounts tab
- Click the Card Detail and Rewards button
- You will be automatically redirected to the uChooseRewards website
How do I view my FICS Mortgage Loan information from Online or Mobile Banking?
- To view your FICS Mortgage Loan information select your FICS mortgage loan from the Accounts tab
- Click the FICS Loan Detail button
- You will be automatically redirected to the FICS website
What is the difference between Borrowed versus Credit Balance in the Totals view?
The Borrowed category on your dashboard refers to all loans you have with CCU. The Credit Balance category refers to all lines of credit (HELOC, Credit Card, etc.) you have with CCU.
If I currently use CCU Pay, will I need to reset my existing bill payments and payees?
Nope! If you currently use CCU Pay (Bill Pay), your existing bill payments and payees will automatically copy to the new system.
Where do I see my debit card swipe count for my Reward Checking Account?
- Select your Reward Checking Account from your Dashboard
- Select 'Debit Card Swipe Count' to view number of debit card transactions for the current qualification period
How can I make the text within CCU Mobile larger?
To make the text larger within your CCU Mobile app, you will need to change the settings on your phone. Please note, this could change the text size, etc. within other apps on your phone.
- Apple
- Go to your phone's settings
- Select 'Accessibility' then 'Display & Text Size'
- Select 'Larger Text' to toggle on 'Larger Accessibility Sizes'
- Near the bottom, use the slider to make text larger or smaller
- Android
- Go to your phone's settings
- Select 'Accessibility' then 'Vision enhancements'
- Select 'Font size and color'
- Under 'Font size' use the slider to make text larger or smaller
How do I customize my dashboard?
To change your profile photo, preferred name and contact info:
- Click the circle with your initials at the top right
- If on CCU Online, click Profile
- You can now add a profile photo, change your preferred first name and update your contact info
To change the view of your accounts, reorganize the order of your accounts and to reorder your dashboard:
- To change your account view:
- Click the three dots (ellipsis menu) at the top right
- Select either Compact, Expanded or Totals view
- To reorganize your accounts:
- Click the ellipsis menu at the top right
- Select Organize accounts
- Click and drag the selected account to reorder the account view
To reorganize your dashboard:
- Click the ellipsis menu at the top right
- Select Organize dashboard
- Click and drag to reorder the displayed cards or add or remove cards from your view
To hide an account from your dashboard:
- Click on the account you want to hide
- Select 'Settings'
- Toggle off 'Display in online and mobile banking' then hit 'Save'
To unhide an account from your dashboard:
- Click the ellipsis menu at the top right
- Click your name at the bottom of the menu then select 'Settings'
- Under 'Accounts' select 'Co-op Credit Union'
- Click on the account you want to unhide
- Toggle on 'Display in online and mobile banking' then hit 'Save'
